Helpful Tips for Fixing a Slow Website on a Bluehost Shared Server
If you are using a Bluehost shared server and your website is running slowly, here are some things you can try. Usually, a slow website is a result of some combination of these items:
- a slow server
- an old theme
- images on your site that are not properly optimized
- the shear volume of images or items in your media library
We’ve been using Bluehost almost exclusively for the past 10 years and they are still a great choice for hosting, even their shared server environment.
Reliable Backup System
Before trying these proposed fixes, make sure you have a good backup of your website. We’ve been using Backupbuddy for many years and it’s still our backup system of choice. It’s been super reliable. I can only recall two or three times in the past 10+ years that we’ve had to restore a website by hand when our backup system has failed. We’ve migrated and restored hundreds of sites during that time period.
Optimize Imagery
Make sure that all of the images used in your website have been optimized using Photoshop or some other image editing program. You may also try using an optimization plugin although I have had issues with them in the past. For example, I used Smush and all of the images on my website disappeared!
Optimize Your Database
Log into your Bluehost cPanel and click Advanced then click on phpMyAdmin. Choose the correct database in the upper left hand corner. Under the “Structure” menu, scroll down to the bottom and click the checkbox next to “Check All”. In the dropdown menu next to the checkbox, under Table Maintenance choose “Optimize Table.” Your Database will then be optimized.
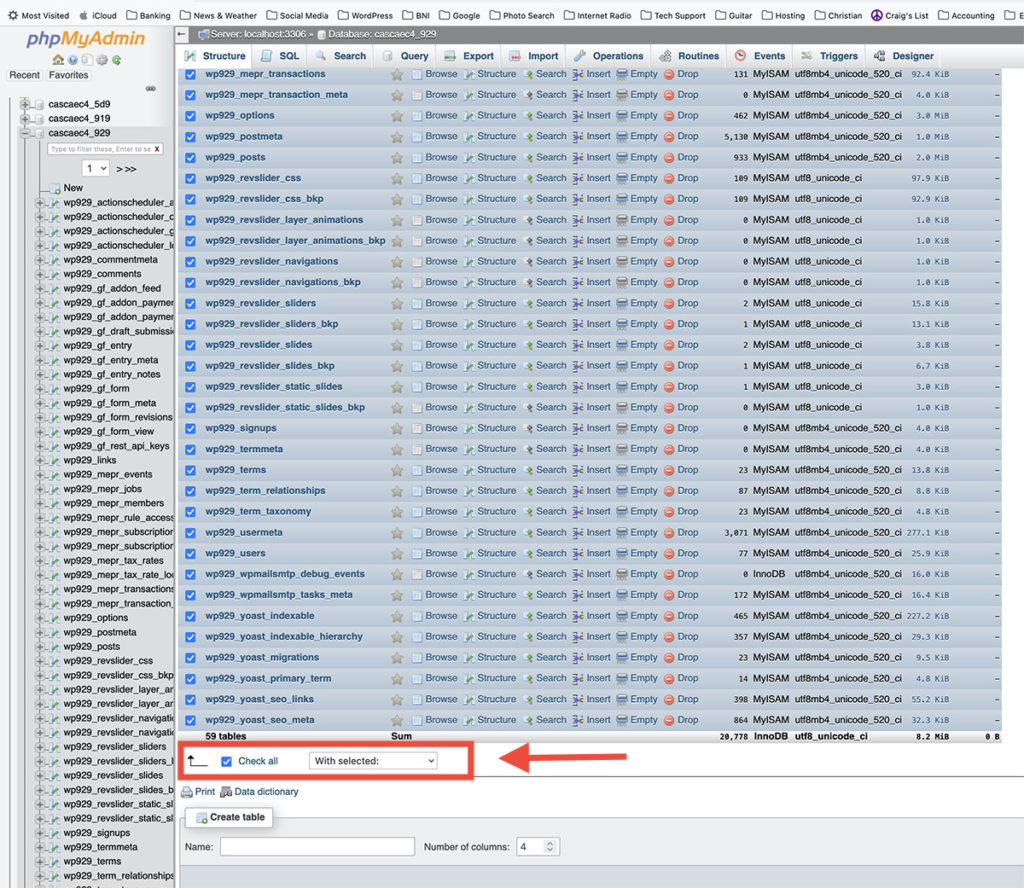
Increase Your PHP Memory Limit
In your cPanel, under Advanced, scroll down to the Software section and choose “Multi PHP INI Editor”. Under the Basic Mode tab, choose the domain name you want to work on. Increase the Memory Limit from the default 256M to something higher, like 512M. I don’t think there’s a limit, but I would recommend doubling it at first. I don’t know the consequences of setting it too high. Click “Apply” at the bottom to update the Memory Limit.
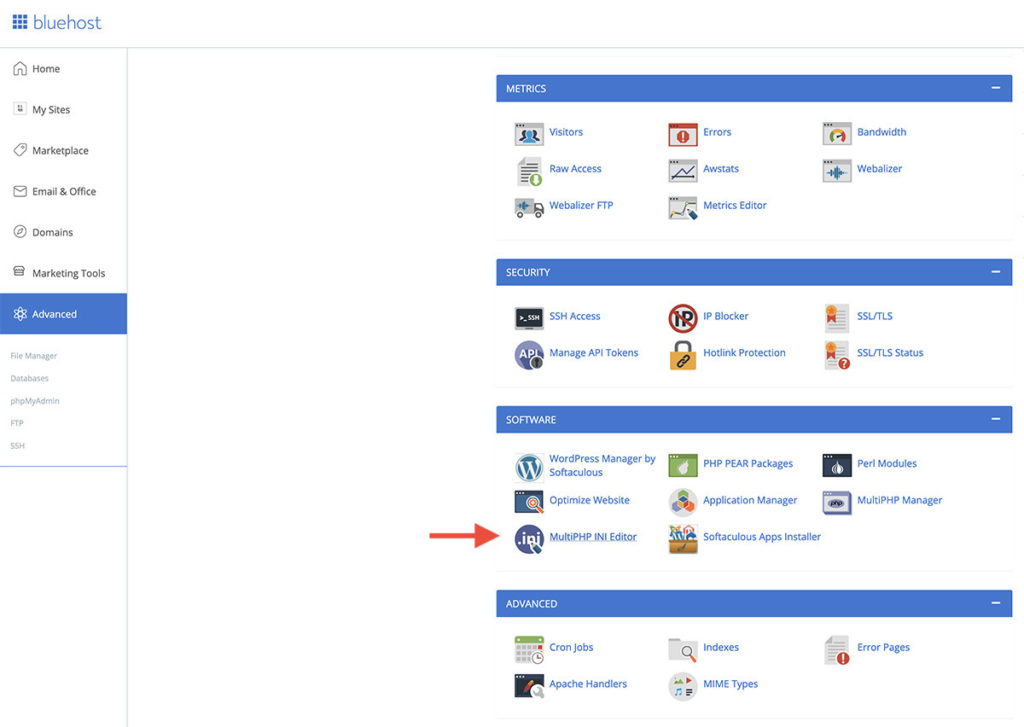
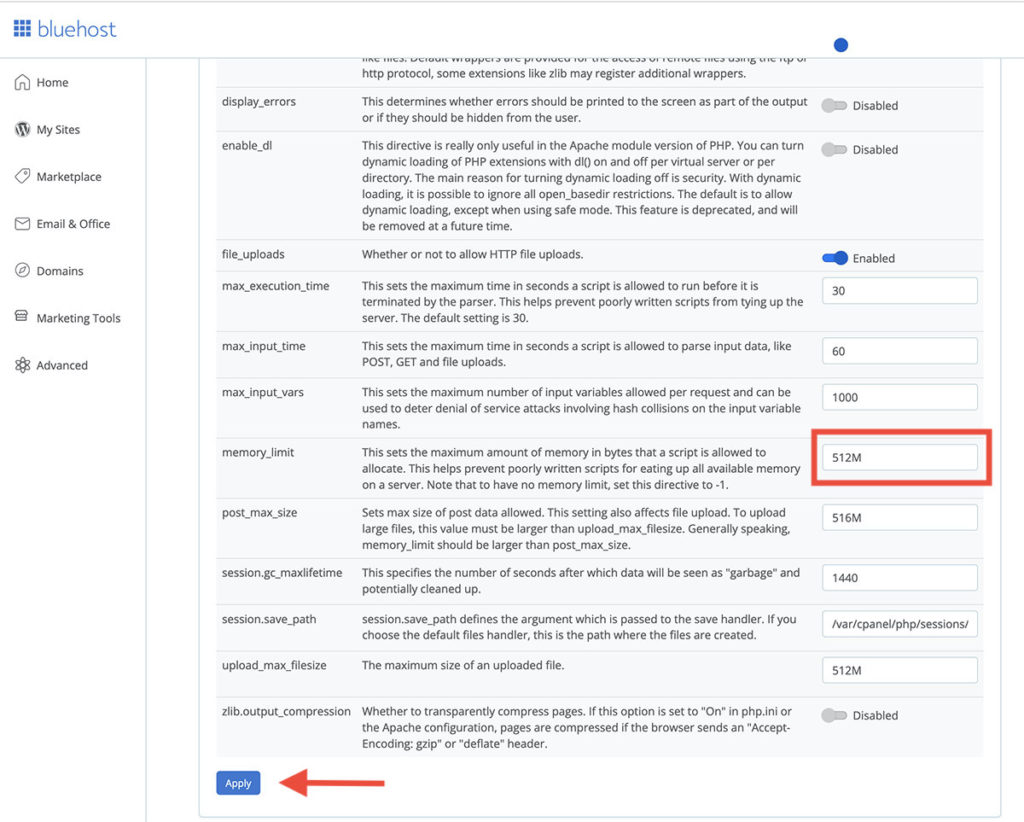
Clear the Cache on the Server
In the cPanel, choose My Sites, then choose “Manage site” for the site you want to work on. Then from the menu at the top, click “Performance”. Under “Clear Cache for a Specific URL” enter the complete URL into the box. (Example: https://p2graphicdesign.com) Then click the “Clear URL” button.
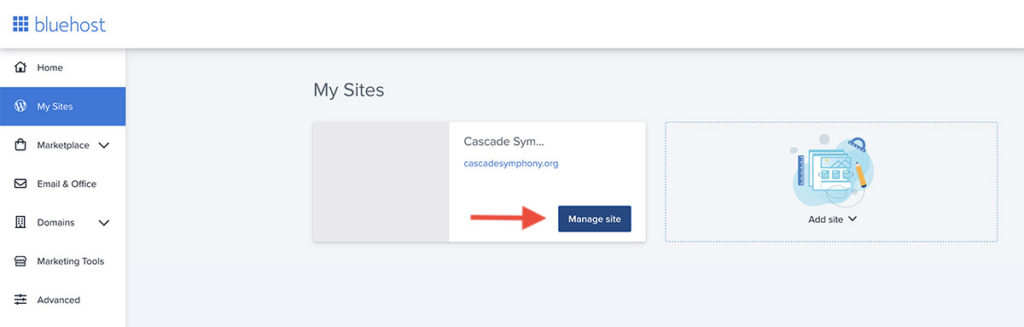
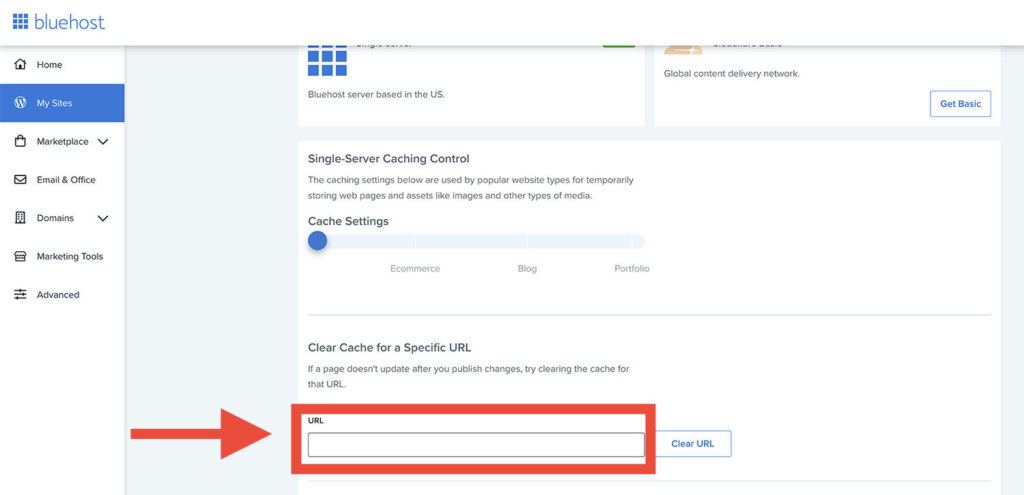
Measure Results/Additional Tips
You can use Page Speed Insights (https://pagespeed.web.dev/) to measure results and for additional tips on optimizing your site.
